One of my goals as an educator is to use research to create practical classroom applications for teachers and students. I want the research I apply to build authenticity and credibility for the ideas that can be implemented in the classroom. Over the past couple years, I have found myself being drawn to Visible Learning research as a guiding force in what I create. I recently watched a webinar by Steve Ventura discussing the different types of feedback (task, process, and self-regulation) and how to give the appropriate feedback that matches students’ current level of understanding. As Hattie states, “if feedback is directed at the right level, it can assist students to comprehend, engage, or develop effective strategies to process the information intended to be learned. To be effective, feedback needs to be clear, purposeful, meaningful, and compatible with students’ prior knowledge and to provide logical connections.” Therefore, we need to know what type of feedback to give to students so that it meets their individual needs. I highly recommend watching his webinar and love this diagram Steve Ventura used to explain the three different feedback types and the question prompts we can give to students when analyzing their work.

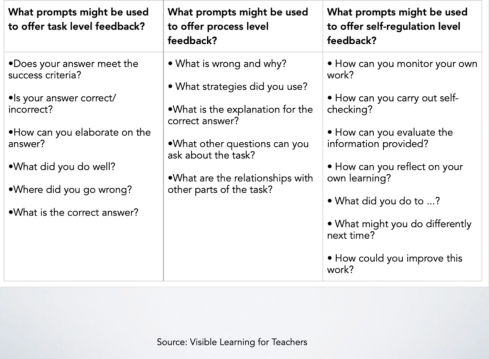
I began thinking about how we can give this type of feedback to students and, as most of the work I have been doing recently with distance learning has been digital, I discovered an add-on feature in Google Docs that I think could be really effective in providing feedback to students, the Highlight Tool. With this, you can create categories of feedback to highlight the student work. Then after, you can “extract” the highlights and it automatically creates a table at the bottom of the student work. (You can do this multiple times with various highlighting sets.)

After talking with Steve, I thought starting with success criteria feedback and then applying task, process, or self-regulation feedback could really help students have a clear understanding of where they are at, how they are doing, and where to next (see: assessment capable learners here). This process can be a great way for teachers to efficiently give feedback while being intentional about the type of feedback based on Visible Learning research. Take a look at the video below that I created to help give an explanation about the add-on tool. I hope you will try it out on your own and give me your feedback on how it went!

This looks great, but I teach 6th grade maths and I usually have a google slide that I give them to work on. Is there something similar to this that will work in google slides?
LikeLike
I do not see the add-on feature in Google Slides, but you can go to “Insert” –> “Comments” and then students will see the comments out to the side…it’s not the organized color coded table, but it would provide commented feedback.
LikeLike
I loved how you used this for math, and I see immediate application for giving chemistry feedback in my classes, but I think it could be extremely useful for English and social studies. In fact, I’m going to share this with my team today. In distance learning, ways to provide useful feedback is KEY, and this can be super helpful! I learned how to create comment banks on Google Classroom, but the highlight feature takes it to the next level! Thanks!
LikeLike
Yay, I’m so glad! And yes, I agree, I see it so useful for English and SS, but I’m excited you see that you can use it with your classes, too. Keep me updated on how y’all apply it! 🙂
LikeLike